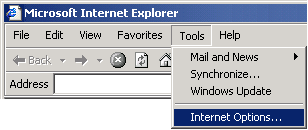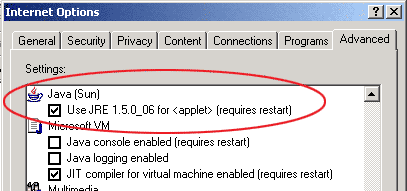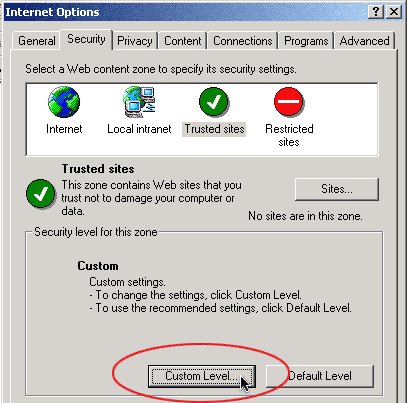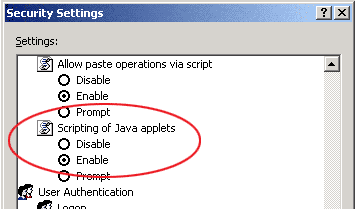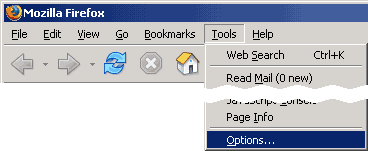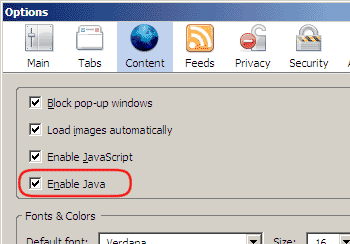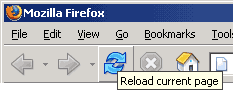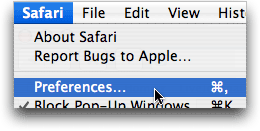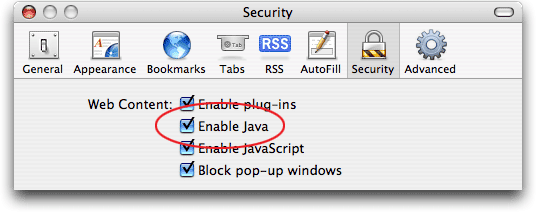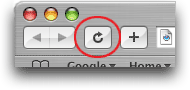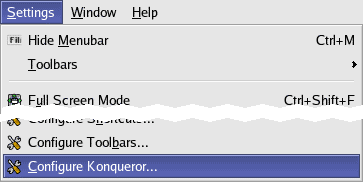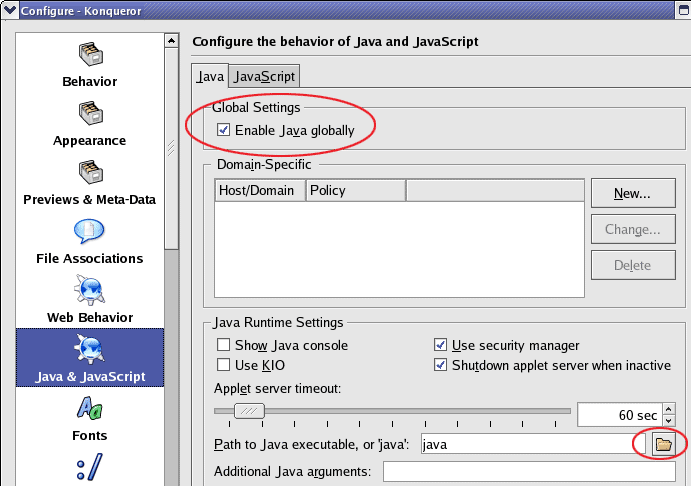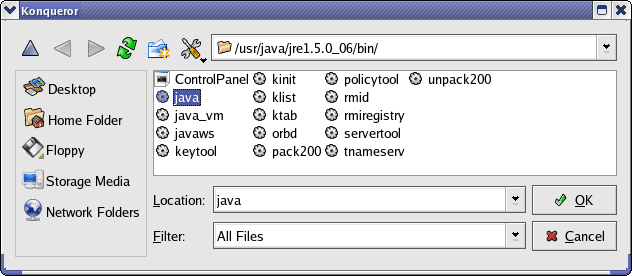Installing Java (Macintosh)
Mac OS 10.6 "Snow Leopard" and older
The recommended method for installing Java is via Mac OS X's built-in Software Update feature. This ensures you have the most up-to-date, secure version of Java from Apple.
- Click the Apple menu and select Software Update...
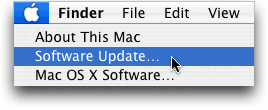
- In the Sofware Update window, install all Java-related updates as well as all Security Update patches, which may contain the latest Java fixes.
You may need to restart your Mac if prompted.